TECNICHE AVANZATE
Utilizzo delle tabelle
Una tabella consiste in una griglia composta da righe e colonne. Può essere usata al posto delle tabulazioni per allineare più valori sulla stessa riga.
Le intersezioni fra righe e colonne vengono chiamate celle ed in esse è possibile porre del testo, informazioni numeriche o grafica.
Per creare una tabella possiamo utilizzare il tasto Inserisci tabella: basta cliccarvi sopra e trascinare il mouse verso destra e verso il basso fino a selezionare il numero di righe e colonne desiderate. La larghezza della tabella sarà delimitata dai margini di scrittura e le colonne si suddivideranno equamente tale spazio. Una tabella può essere creata anche scegliendo Inserisci tabella del menù Tabella: in tal modo, oltre a poter scegliere grandi quantità di righe e colonne, siamo in grado di definire la dimensione delle colonne.
Per scrivere nelle celle bisogna porre il cursore al loro interno, per spostarsi fra di esse utilizzare il tasto TAB (SHIFT+TAB per tornare indietro) o i tasti di direzione.
Selezionare ed eliminare una tabella
Per selezionare una tabella basta trascinare il cursore al suo interno, dalla prima cella in alto a sinistra all’ultima in basso a destra; per selezionare una colonna ci si posiziona al suo apice e, quando il puntatore assume la forma di una freccia nera rivolta verso il basso, si fa clic; per selezionare una riga è sufficiente posizionarsi nella barra di selezione alla sua sinistra e cliccare. Le stesse selezioni è possibile farle posizionando il cursore in una delle celle della tabella e dando il comando Seleziona tabella, Seleziona riga o Seleziona colonna dal menù Tabella.
Per eliminare una tabella o parte di essa, si seleziona la zona da rimuovere e dal menù Tabella si sceglie il comando Elimina…
Inserire righe e colonne
In qualsiasi momento è possibile aggiungere righe e colonne alle tabelle: per le righe si dovrà selezionare la riga al di sotto della quale si vuole fare l’inserimento e dare il comando Inserisci righe dal menù Tabella; per le colonne bisogna selezionare la colonna a destra del punto in cui si desidera inserirne nuove e dare il comando Inserisci colonne dal menù Tabella.
Se si vuole inserire una riga alla fine della tabella, sarà sufficiente posizionarsi nell’ultima cella in basso a destra e dar TAB; se la colonna da inserire deve essere posizionata all’estrema destra della tabella si dovrà selezionare il segno di fine colonna all’esterno della tabella.
Altezza e larghezza celle
Variare la dimensione delle celle può essere fatto manualmente o tramite la finestra di dialogo Altezza e larghezza celle.
Manualmente, dopo aver selezionato la cella, si porta il puntatore sul bordo da ridimensionare e si trascina fino ad ottenere la grandezza desiderata. Se non abbiamo selezionato alcuna casella, otterremo di ridimensionare l’intera riga o la colonna .
Prima di aprire la finestra per cambiare la dimensione delle celle selezioniamo l’area di nostro interesse. A questo punto dal menù Tabella possiamo cliccare su Altezza e larghezza celle: la finestra che comparirà davanti a noi si compone di due schede, una per le righe (Fig. 20) e l’altra per le colonne (Fig. 21).
Dalla scheda Riga possiamo scegliere le seguenti opzioni: assegnare un’altezza automatica (si allarga con la dimensione del testo), minima (il minimo indispensabile per una tabella chiara e leggibile) o esatta assegnando un valore più grande o più piccolo di quello normale; far rientrare la selezione da sinistra, allinearla a sinistra, al centro oppure a destra.
E’ possibile, senza dover selezionare più volte, modificare più righe o colonne con un'unica operazione, cliccando sui tasti che portano alla riga/colonna precedente o successiva.
Nella scheda Colonna assegniamo la larghezza alle colonne, lo spazio fra esse e possiamo anche scegliere di adattarne la dimensione al contenuto.
LA FINESTRA TABELLE E BORDI
La finestra Tabelle e bordi (Fig. 22), alla quale è possibile accedere sia dal menù Tabella col comando Disegna tabella sia dall’omonimo tasto, possiede la maggior parte di funzioni che ci consentono di lavorare con la tabella dandogli un aspetto molto vario.
Dalla creazione alla formattazione ed alla modifica, questa finestra ci consente di sfruttare tutte le potenzialità dello strumento tabella.
Creazione
![]()
Col tasto Disegna tabella siamo in grado di creare una tabella composta da celle di dimensione e quantità variabile (Tab. 2). Attiviamo il tasto cliccandovi sopra, portiamo il puntatore dove vogliamo posizionare la tabella e, tenendo premuto il pulsante del mouse, trasciniamo in basso verso destra fino alle dimensioni desiderate: otterremo un rettangolo nel quale adesso possiamo inserire righe e colonne.
Fig. 22
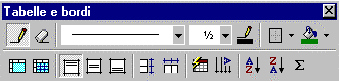
Tabella 2
Cliccando sul margine destro e trascinando fino al margine sinistro di questa grande cella creiamo delle righe, allo stesso modo dal margine superiore a quello inferiore creiamo delle colonne, continuando così fra le varie celle create siamo in grado di ottenere risultati come quello mostrato in Tabella 2.
Per eliminare delle suddivisioni basta attivare il tasto Cancella e selezionare il tratto da togliere.
Bordi e sfondo
![]()
Se vogliamo variare la bordatura della nostra tabella, sia interna che esterna, selezioniamo le celle e scegliamo la forma e la dimensione voluta dal menù di scelta rapida delle caselle Stile bordo e Spessore riga; se desideriamo cambiare il colore del bordo clicchiamo sul pulsante Colore bordo e scegliamo una delle tinte a disposizione, ed infine dal tasto Bordo scegliamo quale parte formattare.
Ogni volta che inseriremo dei nuovi tratti (o sovrascriveremo quelli già esistenti) li otterremo con le impostazioni attivate.
E’ possibile, se necessario, colorare anche l’interno delle celle: sarà sufficiente selezionare un’area e, cliccando sul pulsante Colore sfondo, scegliere su una delle tinte a disposizione.
Unire e dividere celle
![]()
Per unire o dividere facilmente le celle abbiamo a disposizione due pulsanti. Selezioniamo le celle da unire e clicchiamo sul pulsante Unisci celle: otterremo un’unica cella che avrà le dimensioni della somma di quelle selezionate. Se vogliamo dividere una cella, la selezioniamo e clicchiamo sul pulsante Dividi celle, nella finestra che apparirà selezioniamo il numero di righe e colonne che vogliamo utilizzare e diamo OK. Se vengono selezionate più celle, nella finestra Dividi celle è possibile scegliere il comendo Unisci celle prima di dividere, che consente di creare la suddivisione indicata come se le celle fossero una sola. Diversamente la suddivisione interesserà ognuna delle celle selezionate.
Allineamento e orientamento testo ![]()
A parte i normali allineamenti di testo che già conosciamo, nelle celle è possibile dare anche un allineamento verticale e quindi posizionare il testo in alto (pulsante Allinea in alto), al centro (pulsante Allinea al centro verticalmente) o in basso (pulsante Allinea in basso).
Il normale orientamento orizzontale del testo può essere cambiato allo scopo di ottenere un aspetto più curato della tabella. Per far ciò è sufficiente posizionarsi all’interno della cella stessa o selezionarne più d’una, quindi cliccare una volta sul pulsante Modifica orientamento testo ottenendo una disposizione del testo dall’alto verso il basso; ad un secondo clic la disposizione sarà dal basso verso l’alto; infine con un ultimo clic riportiamo la casella all’orientamento normale.
Uniformare righe e colonne ![]()
Se nel disegnare la tabella non tutte le colonne o le righe che volevamo uguali sono risultate tali, possiamo rimediare con estrema facilità.
Selezioniamo le righe che vogliamo rendere omogenee e facciamo clic sul pulsante Ripartisci uniformemente righe: riusciremo ad avere delle righe perfettamente uguali. Lo stesso vale per le colonne, basta selezionarle e cliccare sul pulsante Ripartisci uniformemente colonne per ottenere il risultato desiderato.
Utilizzare la formattazione automatica
![]()
Una volta creata la tabella con tutti i suoi dati è possibile formattarla con i pulsanti di cui abbiamo finora parlato o con una delle formattazioni già predisposte da Word, molto professionali ed adatte a velocizzare i tempi di esecuzione del lavoro.
Dopo aver selezionato la tabella, per accedervi si clicca sul pulsante Formattazione automatica tabella; nella finestra di dialogo (Fig. 23) che apparirà è possibile scegliere uno dei formati preesistenti che potremo vedere nell’anteprima.
A questi formati possiamo apportare delle modifiche, possiamo scegliere le opzioni di formattazione da applicare e se applicare un formato speciale o meno ad una parte ben precisa della tabella.
Figura 23

Ordinamento dei dati
![]()
Dopo aver inserito una certa quantità di dati nella tabella, è possibile disporli in ordine crescente o decrescente nelle colonne.
L’ordinamento può riguardare sia dati di tipo testo, sia dati numerici, sia date.
Per ottenere la disposizione dei dati desiderata bisogna evidenziare le colonne da ordinare e cliccare o sul tasto Ordinamento crescente o su quello Ordinamento decrescente in base alle esigenze.
Somma dei valori di una colonna ![]()
Se desideriamo addizionare una serie di valori incolonnati nella tabella è sufficiente sistemare il cursore nell’ultima cella della colonna da sommare e premere il pulsante Somma automatica. Word eseguirà l’operazione senza tenere conto delle possibili celle in cui vi sono parole, a meno che prima di queste non vi sia un numero che verrà altrimenti contato.