La cartella di lavoro è il file di Excel col quale lavoriamo ed è composta da un numero variabile di fogli i cui nomi compaiono in fondo alla finestra di lavoro.
Per cambiare foglio basta cliccare sul nome, che automa-ticamente diventerà in grassetto.
Per inserire nuovi fogli scegliamo il comando Inserisci – Foglio di lavoro e automaticamente avremo aggiunto un elemento che verrà denominato Foglio n (i fogli vengono numerati progres-sivamente). Se vogliamo eliminare un foglio dobbiamo prima renderlo attivo e poi dare il comando Elimina foglio dal menù Modifica; da qui è anche possibile cambiarne la posizione o farne una copia con il comando Sposta o copia foglio.

Se abbiamo numerosi fogli nella nostra cartella e vogliamo rapidamente passare da un foglio ad un altro, possiamo utilizzare i pulsanti di scorrimento delle schede:
-
il primo consente di visualizzare il primo foglio e i successivi fino a che vi è spazio disponibile;
-
il secondo consente di scorrere indietro di un foglio;
-
il terzo consente di scorrere avanti di un foglio;
-
il quarto consente di arrivare direttamente all’ultimo foglio della lista.
Per muoverci nel foglio di lavoro possiamo utilizzare le barre di scorrimento poste sul lato destro e inferiormente al foglio.
Per spostarsi da una cella all’altra possiamo utilizzare il mouse o la tastiera:
-
se utilizziamo il mouse basta cliccare sulla cella nella quale vogliamo posizionarci;
-
se utilizziamo la tastiera, useremo i tasti di direzione per muoverci tra le celle: le frecce direzionali spostano il cursore di una cella, i tasti PagSu e PagGiù lo spostano di una finestra, le combinazioni Ctrl+Home o Ctrl+Fine portano il cursore rispettivamente alla prima e all’ultima cella correntemente utilizzata.
Vediamo adesso quali sono le regole di selezione:
|
Per selezionare… |
Bisogna… |
|
Una cella |
Cliccare sulla cella |
|
più celle |
Cliccare sulla prima e trascinare fino all’ultima |
|
Una riga o una colonna |
Cliccare sulla rispettiva intestazione |
|
Più righe o colonne |
Cliccare sulla prima e trascinare fino all’ultima |
|
Elementi non consecutivi |
Cliccare sul primo e poi sui successivi tenendo pre-muto CTRL |
Per immettere dati nelle celle è sufficiente attivarle e iniziare a digitare.
Per modificarne il contenuto possiamo seguire due strade:
-
facciamo doppio clic, inseriamo i cambiamenti e diamo Invio (se intendiamo non effettuare più la correzione sarà suf-ficiente premere Esc);
-
attiviamo la casella, modifichiamo il contenuto della barra della formula e clicchiamo sul segno di spunta ü verde (se clicchiamo sulla "x" rossa annulliamo la modifica appena digitata).
Per cancellare l’intero contenuto di una cella (o di più celle) selezioniamo l’area interessata e premiamo Canc.
Caratteristiche dell’immissione
In fase di immissione, il testo viene allineato a sinistra nella cella e si estende anche sulle celle adiacenti, se la sua lunghezza va oltre la cella attiva, fin quando nelle celle adiacenti non verrà inserito del testo a sua volta. In questo caso il contenuto delle celle verrà troncato, anche se è sempre possibile aumentare la larghezza delle celle per visualizzarlo per intero.
Se vogliamo che un valore numerico risulti come testo dobbiamo anteporgli un apostrofo (‘) o il segno uguale (=) e racchiuderlo fra virgolette, oppure usare la funzione TESTO (valore da trasformare in testo).
I numeri immessi nella cella vengono allineati a destra, se sono più lunghi di questa al loro posto verranno visualizzati dei simboli di cancelletto (###) o, se possibile, la notazione scientifica corrispondente (1,32E+7); allargando la colonna ci verrà restituito il valore per intero.
La tabella seguente mostra alcune regole di immissione dati:
Tabella
|
Digitazione |
Formato di Excel |
Visualizzazione |
|
32,8% |
Percentuale |
32,80% |
|
0 3/9 |
Frazione |
3/9 |
|
(987) o –987 |
Negativo |
-987 |
|
2/8/97 |
Data, gg/mm/aa |
02/08/97 |
|
8/5 |
Data, gg/mm |
8-mag |
Le date vengono allineate a destra e per essere riconosciute come tali devono essere separate dal carattere barra (/) dal trattino (-) o da uno spazio. Alcuni valori riconosciuti come date vengono automaticamente visualizzati in modo differente da come sono stati scritti (Tab. 1).
L’orario viene allineato anch’esso a destra e deve essere separato dai due punti (:) o da un punto singolo (.), ma nella visualizzazione verrà utilizzato il punto come divisore. E’ possibile aggiungere le lettere AM e PM per indicare che si riferisce al mattino o alla sera: Excel continuerà a riconoscere il dato come orario.
Excel consente di creare una serie di elementi predefiniti (giorni della settimana, mesi…) semplicemente digitandone il primo. Per far ciò basta attivare la cella contenete il dato generatore della serie, posizionarsi sull’angolo inferiore destro e, quando il puntatore assume la forma di una croce nera, cliccare e trascinare il riquadro che si formerà fino alla cella in cui si desidera completare la serie. Se trasciniamo a sinistra o in alto dalla casella di origine otteniamo il risultato di immettere i valori antecedenti il primo, se ci portiamo a destra o in basso, invece, otteniamo dei valori successivi nella serie.
E’ possibile anche ottenere serie di numeri: è sufficiente in questo caso inserire i primi due numeri in due celle adiacenti e, dopo averle selezionate, ripetere l’operazione sopra spiegata.
E’ possibile creare delle serie personalizzate da aggiungere a quelle predisposte da Excel.
Per far ciò bisogna aprire la finestra Opzioni dal menù Strumenti e attivare la scheda Elenchi; da qui sele-zionare la voce NUOVO ELENCO e nella casella Voci di elenco inserire gli elementi nell’ordine desiderato separandoli da una virgola e uno spazio, quindi dare il comando Aggiungi.
Per rimuovere un elenco è sufficiente selezionarlo e dare il comando Elimina.
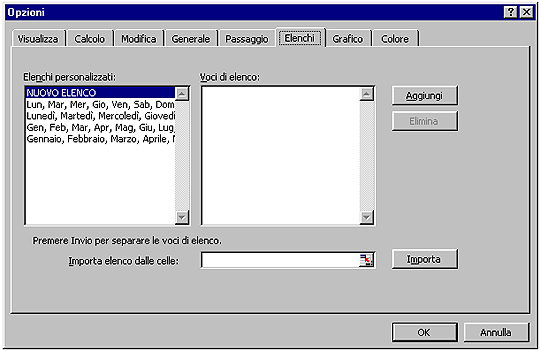
Inserimento ed eliminazione di celle, righe e colonne
In qualsiasi fase del nostro lavoro ci troviamo, abbiamo sempre la possibilità di inserire o eliminare righe e/o colonne.
Se abbiamo bisogno di una colonna posizioniamo il cursore a destra del punto in cui vogliamo che la colonna appaia e diamo il comando Inserisci – Colonne; se ci necessita una riga posizioniamo il cursore in quella immediatamente sotto al punto di inserimento e diamo il comando Inserisci – Righe; se ci serve solo una cella ci posizioniamo nel punto in cui inserirla e diamo il comando Inserisci – Celle, verrà visualizzata la finestra Inserisci celle (Fig. 1) dove potremo scegliere dove spostare la cella attiva.
Figura 1

Figura 2

Per eliminare una riga o una colonna basta selezionarla dall’intestazione di colonna e dare il comando Modifica – Elimina.
Se eliminiamo una cella ci comparirà la finestra di dialogo Elimina (Fig. 2) che ci chiederà se vogliamo rimpiaz-zarla spostando le celle da destra verso sinistra o dal basso verso l’alto.
Il metodo più immediato per copiare o spostare informazioni, sia all’interno dello stesso foglio di lavoro sia tra un foglio ed un altro, è quello basato sulla tecnica ben nota del "Taglia-Copia-Incolla".
Per i fogli elettronici abbiamo poi metodi e tecniche specifiche che rendono semplice ed intuitivo il processo di condivisione delle informazioni.
Per quanto riguarda le celle è possibile spostarle anche trascinandole col mouse; dopo averle selezionate ci portiamo alla loro estremità e, non appena il puntatore assume la forma di una freccia, facciamo clic e le trasciniamo a destinazione.
Per trascinamento possiamo anche ottenere la copia di una o più celle in quelle adiacenti; selezioniamo l’area da trattare e (come facevamo per creare una serie) ci portiamo sull’angolo in basso a destra; appena il cursore assume la forma di una croce clicchiamo e trasciniamo fino alle celle che vogliamo occupare.