TECNICHE AVANZATE
Con Excel siamo in grado di creare grafici o cartine geografiche che rappresentano le informazioni di dati numerici. Inoltre consente anche di pubblicare questi lavori in documenti HTML.
I grafici
La creazione di grafici è una delle funzioni più avanzate di Excel, con essi è possibile rappresentare ogni tipo di informazione numerica impostata sotto forma di tabella.
Abbiamo a disposizione diversi tipi di grafici tra i quali scegliere a seconda delle esigenze di rappresentazione e del tipo di dati utilizzati. Essi riconoscono automaticamente le celle da utilizzare come dati, come etichette dell’asse delle ascisse (X) e come voci della legenda, oltretutto rimangono legati a tali celle e al mutare dei loro valori vengono direttamente aggiornati.
Fra i principali e più comuni possiamo elencare i seguenti tipi (Fig. 27):
- Istogramma – Consiste in una serie di linee verticali di diverso colore per ogni voce della legenda, è consigliato il suo utilizzo quando si vuole sottolineare le differenza fra le voci;
- A barre – Simile a un istogramma ruotato di 90°, si rivela utile per mettere a confronto i valori in un determinato periodo di tempo;
- Torta – Dalla forma circolare mostra la relazione tra le parti di un intero;
- A linee – Consta di una serie di linee piegate a tratti che indicano le tendenze e il cambiamento dei valori nel tempo;
- Ad area – Si presenta come un’insieme di aree frastagliate di diverso colore per ogni elemento della serie ed è consigliato per sottolineare l’entità del cambiamento dei valori.
Figura 27

Terminologia
Prima di iniziare a lavorare con i grafici è bene comprendere la terminologia relativa.
Per serie di dati si intende l’insieme di dati classificati in base a determinati criteri che andranno rappresentati sul grafico. In un grafico a barre, per esempio, l’insieme delle barre dello stesso colore rappresenta una serie.
Le categorie sono quei valori o classi di valori in base alle quali i dati della serie vengono aggregati. In una serie che rappresenta la distribuzione delle famiglie italiane classificate per numero di figli, le categorie di aggregazione sono appunto il numero di figli
La maggior parte dei grafici viene costruita su un sistema di assi cartesiani. Nei grafici bidimensionali troviamo l’asse X (posto orizzontalmente) che rappresenta le categorie e l’asse Y (posto verticalmente) dove vengono mostrate le frequenze delle serie; in quelli tridimensionali abbiamo in più l’asse Z che rappresenta il piano verticale, mentre l’asse X e Y diventano i lati del piano del grafico.
La griglia è quell’insieme di linee orizzontali e verticali, più o meno fitte, che sono nello sfondo dei grafici, esse sono molto utili per determinare visivamente il valore esatto di un punto dei dati.
Creare un grafico
Una volta compilata una tabella di dati, creare il grafico relativo è molto semplice.
Scegliamo il comando Inserisci – Grafico o clicchiamo sul pulsante Autocomposizione grafico per accedere all’auto-composizione guidata che ci presenta in successione quattro finestre nelle quali possiamo decidere tutte le impostazioni necessarie. Con il pulsante Avanti passiamo da una finestra ad un’altra, con Indietro torniamo alla finestra precedente, per concludere il lavoro clicchiamo su Fine.
·
Finestra 1 – Tipo di grafico
Possiamo scegliere tra diversi tipi di grafici distribuiti in due schede,
quelli standard e quelli personalizzati:

·
Finestra 2 – Dati di origine
Nella scheda Intervallo dati selezioniamo i dati e scegliamo se
la serie deve essere riferita alle righe o alle colonne.
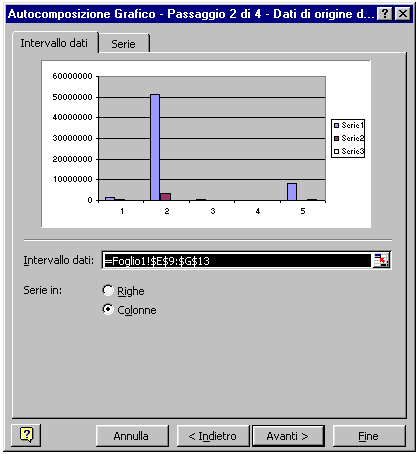
Nella scheda Serie decidiamo quali dati vanno rappresentati sull’asse delle Y e quali sull’asse delle X;
·
Finestra 3 – Opzioni del grafico
Le quattro schede di cui dispone consentono di inserire caratteristiche opzionali
al grafico.
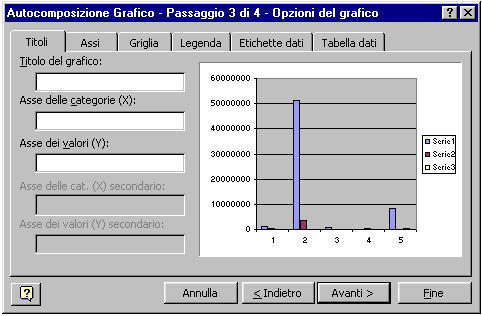
· Titoli: possiamo dare un titolo al grafico, all’asse delle categorie X, a quello della serie Y e a quello dei valori Z (nel caso di grafico tridimensionale)
· Assi: possiamo scegliere se visualizzare o meno gli assi
· Griglia: ci consente di creare diversi tipi di griglie combinando le impostazioni dei vari assi
· Legenda: possiamo scegliere di mostrare o meno la legenda dei dati e nel primo caso anche dove posizionarla rispetto al grafico
· Etichette dati: se lo desideriamo è possibile inserire delle etichette sulla raffigurazione dei dati nel piano cartesiano
· Tabella dati: ci consente di visualizzare la tabella di origine dei dati assieme al grafico.
· Finestra 4 – Posizione grafico

Per concludere scegliamo dove inserire il grafico, se incorporarlo in un foglio della nostra cartella o inserirlo in un nuovo foglio creato appositamente per contenerlo; quindi scegliamo OK per confermare tutte le impostazioni.
Se ci interessa un grafico molto semplice, il metodo più veloce per crearlo è quello di selezionare i dati di origine con le rispettive etichette e premere il tasto F11; immediatamente otterremo un Istogramma su un foglio grafico che utilizzerà come etichette dell’asse delle categorie X i titoli di riga o colonna che avremo in quantità maggiore o quelli di colonna se saranno in numero uguale. Ad esempio, se abbiamo una tabella con quattro colonne e sei righe, otterremo un grafico che utilizzerà i titoli delle righe come etichette dell’asse X e
quelli delle colonne per la legenda delle serie.
Modificare un grafico
Per spostare un grafico bisogna selezionarne l’area e trascinare, tenendo premuto il pulsante del mouse, nella posizione di destinazione; per ridimensionarlo clicchiamo sui quadratini che vengono visualizzati sui bordi e trasciniamo verso l’esterno o verso l’interno rispettivamente per ingrandire o rimpicciolire.
In ogni momento possiamo decidere di cambiare le impostazioni che abbiamo assegnato durante la creazione.
Per far ciò abbiamo a disposizione il menù Grafico che compare quando selezioniamo una parte qualsiasi del grafico. Con le prime quattro voci, che corrispondono esattamente alle finestre che abbiamo utilizzato durante la creazione, siamo in grado di rivoluzionare completamente la struttura del lavoro.
Possiamo modificare alcune impostazioni anche tramite la barra degli strumenti Grafico (Fig. 32), alla quale si accede dal menù Visualizza selezionando Grafico dalla voce Barre degli strumenti.
Se il risultato non convince, si può decidere di sostituire il grafico con uno di quelli a disposizione nel pulsante Tipo di grafico, togliere o mettere la legenda o la tabella dati, cambiarne la visualizzazione in base alle righe o alle colonne dei dati.
Fig. 32

Formattazione del grafico
Gli elementi del grafico possono essere formattati con la barra degli strumenti di formattazione classica (Fig. 2), dal menù Formato o direttamente con la barra degli strumenti Grafico.
Nel primo caso sarà sufficiente selezionare l’elemento e cliccare sul pulsante di formattazione relativo.
Scegliendo il menù Formato apriremo invece una finestra di dialogo che tramite diverse schede ci permetterà di formattare tutte le caratteristiche possibili (bordo, colore, carattere, numero, ecc.) per ogni elemento. A queste finestre è possibile accedere anche dalla barra Grafico, che consente di scegliere l’elemento da
selezionare dal menù a tendina Oggetti grafico e aprire la relativa finestra per mutarne il formato.
Stampa del grafico
Possiamo scegliere di stampare il grafico assieme ad altri elementi del foglio o singolarmente.
Nel caso della prima ipotesi vale ciò che è già stato detto nel precedente paragrafo 8.
Per la seconda ipotesi bisognerà prima selezionare il grafico quindi procedere con l’impostazione della pagina.
Notiamo che la scheda Pagina non consentirà più di impostare le proporzioni, la scheda Margini avrà disattivate le funzioni di centramento orizzontale e verticale e la scheda Foglio sarà stata sostituita dalla scheda Grafico. Questa ci consente di scegliere le dimensioni del grafico rispetto alla pagina e la qualità di stampa.
A questo punto scegliamo il comando di stampa per concludere il lavoro.