Quando utilizziamo una formula semplice o costituita da una funzione, nella casella che la ospita non vedremo i suoi parametri, bensì il risultato dell’operazione effettuata.
Per visualizzarne gli elementi costituenti bisogna selezionare la cella che li contiene e guardare la barra della formula, oppure fare doppio clic sulla stessa.
Il primo carattere di una formula deve essere sempre l’uguale (=) a cui devono seguire gli elementi che la completano.
Possiamo inserire una formula direttamente in una cella o sulla barra della formula utilizzando l’apposito pulsante Modifica formula (rappresentato da un uguale) (Fig. 3), nel qual caso comparirà una finestrella (Fig. 18) che visualizzerà il risultato man mano che inseriamo i parametri.
Fig. 18
![]()
I parametri delle formule sono costituiti da indirizzi di cella, operatori e valori.
Dopo aver immesso l’uguale possiamo digitare i riferimenti di colonna e di riga delle celle contenenti i dati dell’operazione oppure i valori che vogliamo utilizzare, quindi l’operatore e gli altri riferimenti o valori. Per indicare che la formula è terminata diamo Invio.
Esempio di funzione nel calcolo dell’IVA: =D4*0,19
Per immettere gli indirizzi di cella non è necessario digitarli: possiamo semplicemente cliccare sulla cella contenente il dato che ci interessa, inserire gli operatori e cliccare su altre celle fino ad ottenere la formula desiderata.
Indirizzi di cella relativi ed assoluti
Se ci troviamo di fronte ad una formula con degli indirizzi di cella, noteremo che se questa viene copiata da una cella ad un’altra gli indirizzi che conteneva come argomenti variano a seconda di dove questa viene copiata e di conseguenza anche il risultato cambia. In altri termini, se spostiamo una formula da una cella ad un’altra anche gli indirizzi della formula si spostano. Per chiarire meglio il concetto osserviamo l’esempio di seguito riportato:
se nella casella A10 abbiamo il risultato della formula =A8+A9, facendone una copia nella B10 i suoi argomenti diventeranno B8 e B9.
Se invece desideriamo che ovunque venga copiata la formula i suoi parametri non cambino, dobbiamo far diventare i riferimenti da relativi (quelli finora utilizzati) ad assoluti. Per far ciò sarà sufficiente aggiungere il simbolo del dollaro ($) davanti ad ogni lettera ed ogni numero che costituiscono il riferimento.
Esempio: se la formula della casella A10 è =$A$8+$A$9 anche copiandola in un’altra cella essa rimarrà invariata restituendo sempre lo stesso risultato.
Anche nella copia da un foglio all’altro ci troviamo di fronte ad uno spostamento di riferimenti. Se rendiamo i riferimenti assoluti, un’operazione di copia da un foglio all’altro riprodurrà la stessa formula ma applicata al nuovo foglio. Per ottenere questo risultato è necessario far precedere i riferimenti assoluti di cella dai riferimenti assoluti del foglio. Ciò si ottiene facendo seguire al nome del foglio un punto esclamativo (!).
Esempio: la seguente formula =Foglio1!$D$7+$D$15 copiata in una qualsiasi cella del Foglio 3 dello stesso documento conserva invariati i riferimenti.
Operatori per formule e funzioni
Abbiamo a disposizione diversi tipi di operatori per eseguire i calcoli nelle formule (o nelle funzioni). Nella Tabella 2 vengono elencati quelli disponibili con il loro funzionamento.
Tabella 2
|
Simboli |
Tipo di operatore |
Esempio |
Risultato |
Tipo di operazione |
|
+ |
Aritmetico |
=6+5 |
11 |
Addizione |
|
- |
Aritmetico |
=8-3 |
5 |
Sottrazione |
|
- |
Aritmetico |
-9 |
-9 |
Negativo |
|
* |
Aritmetico |
=3*4 |
12 |
Prodotto |
|
/ |
Aritmetico |
=10/5 |
2 |
Divisione |
|
% |
Aritmetico |
6% |
0,06 |
Percentuale |
|
^ |
Aritmetico |
=3^2 |
9 |
Elevamento a potenza |
|
& |
Di testo |
=D3&" "&C5 |
Sig. Bianchi |
Concatenazione di testo |
|
= |
Comparativo |
=A3=B6 |
VERO/FALSO |
Uguale |
|
< |
Comparativo |
=C6<C8 |
VERO/FALSO |
Minore |
|
<= |
Comparativo |
=D4<=C5 |
VERO/FALSO |
Minore o uguale |
|
> |
Comparativo |
=F7>P9 |
VERO/FALSO |
Maggiore |
|
>= |
Comparativo |
=A2>=A3 |
VERO/FALSO |
Maggiore o uguale |
|
<> |
Comparativo |
=D5<>A6 |
VERO/FALSO |
Diverso |
|
: |
Di riferimento |
SOMMA(A2:A8) |
Intervallo fra le due celle |
Intervallo |
|
; |
Di riferimento |
SOMMA(B1:B3;D4) |
Unione dei due intervalli |
Unione |
|
spazio |
Di riferimento |
SOMMA(F3:L3 H3:Q3) |
Somma delle celle in comune |
Intersezione |
Gli elementi delle funzioni possono essere costituiti da singole celle o da intervalli, da numeri e testo; esse iniziano sempre col segno uguale (=) al quale segue il nome della funzione e delle parentesi tonde entro le quali inserire i parametri che vengono separati fra loro da un punto e virgola (;). Possiamo inserire più funzioni in una stessa formula, ma il segno di uguale andrà soltanto davanti alla prima.
Possiamo utilizzare diversi metodi per inserire una funzione:
· digitarla direttamente nella casella o sulla barra della formula (Fig. 3);
· cliccare sul pulsante Modifica formula della barra della formula e scegliere dalla Casella funzioni quella che si vuole utilizzare. Cliccando sulla freccia a destra apriamo la lista di quelle più usate di recente: possiamo sceglierne una o andare alla voce Altra funzione che attiverà la finestra Incolla funzione (Fig. 19) dalla quale potremo scegliere quella che fa al caso nostro;
Figura 19

· cliccare su uno dei due pulsanti della barra degli strumenti Standard, Somma automatica, che incolla la funzione di SOMMA, o Incolla funzione, che apre l’omonima finestra di scelta;
· scegliere dal menù Inserisci la voce Funzione, attivando così la finestra Incolla funzione.
Una volta immessa la funzione dobbiamo inserire gli argomenti ad essa relativi, tramite digitazione e/o selezionando le celle a cui si riferisce, e dare Invio.
Se abbiamo utilizzato la Casella funzioni o la finestra Incolla funzione verrà visualizzata, sotto la barra della formula, una finestra (Fig. 20) che ci aiuta a concludere l’operazione.
In essa vi sono delle caselle dove inserire i parametri obbligatori, indispensabili per dare senso alla funzione, e alcuni opzionali per ampliarla.
Possiamo digitare direttamente gli argomenti o cliccare sul pulsante a destra degli appositi spazi e selezionarli col mouse; la finestrella scomparirà e rimarrà un riquadro nel quale potremo vedere gli indirizzi o intervalli selezionati. Per tornare alla funzione facciamo clic sul pulsante alla sua destra, quindi inseriamo i successivi argomenti e, quando riteniamo di aver finito, diamo OK.
Figura 20

Figura 21
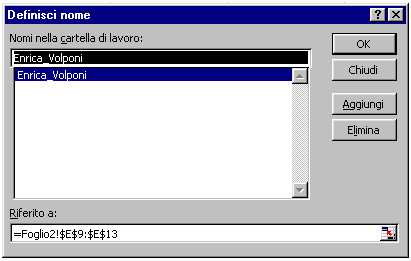
Utilizzare gli intervalli denominati
Al posto di un intervallo di celle, nelle formule, possiamo utilizzare i nomi di intervallo.
Questi devono iniziare con una lettera o una sottolineatura e non possono contenere spazi o trattini al loro interno.
Per crearli si da il comando Inserisci - Nome – Definisci attivando così la finestra Definisci nome (Fig. 21), nella prima casella dobbiamo scrivere il nome dell’intervallo, quindi ci portiamo nel riquadro Riferito a: e digitiamo i riferimenti di cella.
STAMPARE IL FOGLIO DI LAVORO
Prima di procedere alla stampa del nostro foglio elettronico dobbiamo impostare la pagina che deve contenere il lavoro.
Dal menù File scegliamo il comando Imposta pagina e lavoriamo con l’omonima finestra composta da quattro schede:
· Pagina: consente di scegliere le dimensioni e l’orientamento del foglio, le proporzioni che deve assumere l’area di stampa rispetto alla pagina, la qualità della stampa e il numero di prima pagina
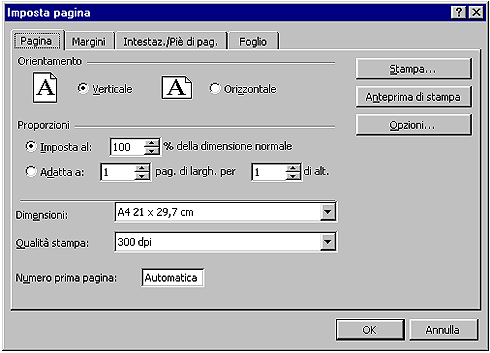
· Margini: permette di delineare i margini della pagina, dell’intestazione e del piè di pagina, oltre che centrare la stampa nel foglio

· Intestazione/Piè di pagina: da questa scheda possiamo inserire dei titoli nell’intestazione e nel piè di pagina, personalizzandone uno tra quelli predefiniti:
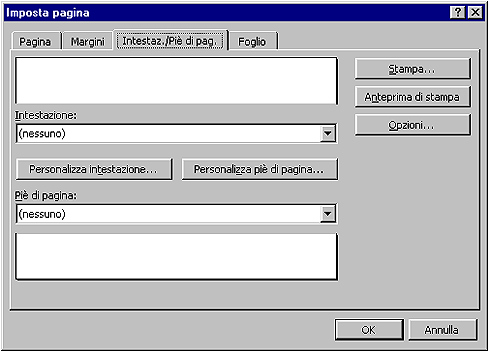
· Foglio: consente di selezionare l’area di stampa, decidere quali righe e colonne debbano essere considerate titoli, scegliere fra diverse opzioni di stampa e assegnare una priorità di stampa.
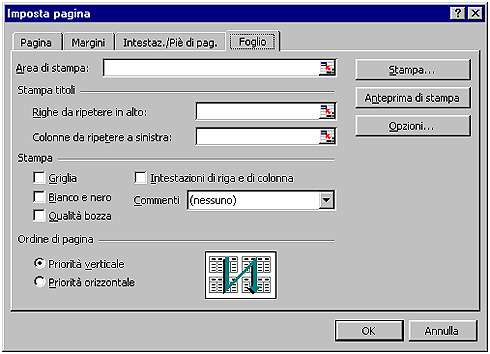
Può capitare che una cartella di lavoro sia troppo estesa per essere stampata in una sola pagina; in questo caso risulta utile ripetere la riga e la colonna di intestazione dei dati su ognuno dei fogli in cui verrà diviso il lavoro.
Decisi quindi tutti i criteri clicchiamo sul pulsante Anteprima di stampa; la videata che otterremo ci consente di vedere l’aspetto che avrà la nostra stampa. Se vogliamo apportare dei cambiamenti, clicchiamo sul pulsante Imposta e ritorniamo alla finestra Imposta pagina. Per accedere alla finestra Stampa possiamo utilizzare il pulsante dell’anteprima, il comando Stampa del menù File oppure il pulsante della barra degli strumenti.
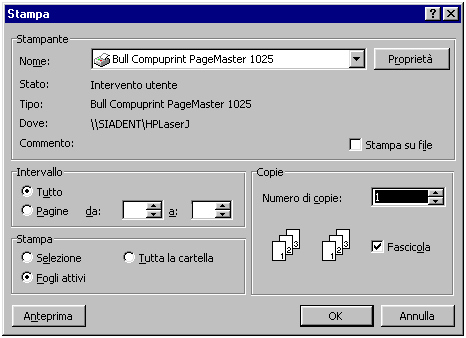
Dalla finestra "Stampa" possiamo scegliere la stampante a cui inviare il lavoro (se ne abbiamo installate più d’una), decidere quale parte del documento stampare e il numero di copie che desideriamo ottenere; facendo clic su OK inviamo tali comandi alla stampante.